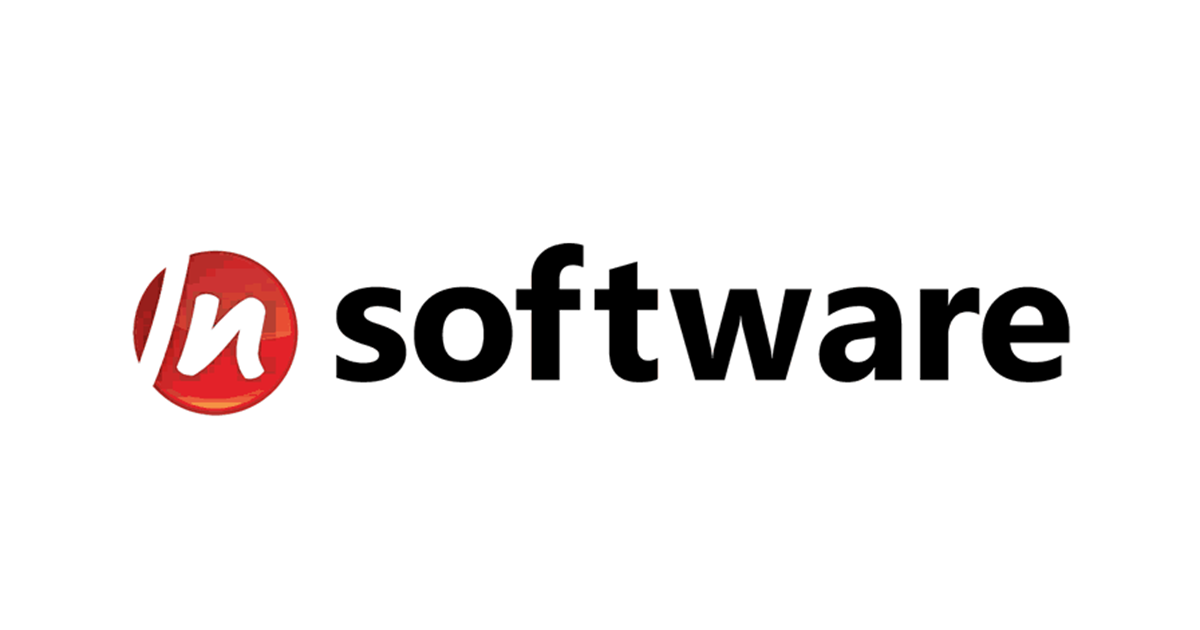
S3 Driveを使って、WindowsエクスプローラでS3ファイルを快適にドラッグ&ドロップ!
S3 Drive | Map S3 Storage as a Local Drive | nsoftware https://t.co/YOTKz8v2So
うお。Amazon S3を仮想ローカルドライブとしてマウント! これめっちゃ便利じゃない?
— Kazuya Sugimoto @CData Software Japan (@sugimomoto) August 31, 2020
/n Software社が、WindowsエクスプローラからS3ファイル操作ができるようになるデスクトップ製品"S3 Drive"を開発し、現在β版を提供しているので紹介します。
S3 Driveを使い始める
S3 Driveは本エントリ執筆時点(2020年9月2日)では、パブリックβ版として無料で提供されています。
準備
AWS アクセスキーの確保
まず、AWS管理コンソールのIAM管理画面から、操作したいS3バケットへアクセスできるアクセスキーを確認してください。アクセスキーがない場合は新規にアクセスキーを作成しておきます。
登録フォーム記入事項の準備
インストーラーのダウンロード時、インストーラー実行時にコンタクトインフォメーションとして会社情報などを求められるので、それら記入事項を事前に準備しておきます。
S3 Driveのダウンロードとインストール
S3 Driveは製造元である/n SoftwareのS3 Drive製品ページからダウンロード可能です。
インストーラのダウンロード以下の操作は、こちらの動画が参考になります。
初期設定
インストールが完了すると、S3 Driveのプログラムが起動し、以下のウィンドウが表示されます。
右側最上段のNew...をクリックして、新しい仮想ドライブを作成します。
主な設定項目は以下です。
- Drive
- Drive Name:Windowsエクスプローラ上でボリューム名になります
- Drive Letter:ドロップダウンリストで選択したドライブ名でマウントされます
- S3 Settings
- Provider:Amazon S3以外にもクラウドストレージサービスが選択できます
- Region:S3バケットを作成したリージョンを選択します
- Access Key:AWS管理コンソールで確認(あるいは作成)したアクセスキーを設定します
- Secret Key:アクセスキーとセットで発行されるシークレットアクセスキーを設定します
- Remote Folder
- Bucket:上記アクセスキーの設定が正しくできていれば、ドロップダウンリストでマウントしたいS3バケットが選択できます
- Sub Folder:バケット下のサブフォルダをドライブとしてマウントしたい場合は、ここにフォルダ名を記入します
- Read-only Mode:現在のパブリックβ版では解除できません
- Open Remote Folder On Conect:ドライブマウント時にサブフォルダを最初に開きたい場合は、そのフォルダ名を指定します
その他詳細な設定については、/n Software社の製品ドキュメントを参照ください。
設定ができたら右下のOKをクリックしてウィンドウを閉じ、メインウィンドウの左上のStartをクリックしてドライブマウントを開始させます。Windowsエクスプローラ上に設定したドライブが追加され、S3バケット内のフォルダやファイルがドラッグ&ドロップでローカルフォルダにコピーできるようになります。
マウント実行中に設定変更するとエラーになるので、一旦メインウィンドウからプログラムをStopさせます。
また、初期設定時はWindowsサービスとして動作しないので、S3 DriveアプリケーションをExitしてしまうとマウントも解除されてしまいます。メインウィンドウのServiceタブからRun as a Windows ServiceのチェックをつけてSave Changeをクリックして保存してください。裏側でWindowsサービスが作成、開始されます。
WindowsサービスS3 Drive 2020 Beta 1として登録されます。
注意事項
パブリックβ版ではS3への書き込み不可
上記設定のところでも触れましたが、本パブリックβ版では、S3への書き込みができません。読み取り専用しか設定できないのでその点はご注意ください。
データ転送料金に注意
S3はインターネット経由でS3へデータを書き込む分には通信に掛かる料金は発生しません。しかし、S3 Driveを使ったデータ転送のような、S3に格納されたデータをインターネット経由で別のシステムに転送する場合は、相応の料金が掛かります。具体的な料金は、下記AWSのS3料金表を参照ください。
例えば、東京リージョンのS3に配置したファイルを1ヶ月の間に500GB分ローカルPCにコピーした場合は、$0.114/GB * 500GB = $57、$1=105円で換算すると5985円の料金が発生します。思わぬ請求に驚かないように、この点もあらかじめ把握しておきましょう。
さいごに
WindowsエクスプローラからS3を共有フォルダとしてマウントするニーズは多かったので、このS3 Driveは注目の製品だと思います。 製品版はS3への書き込みもできるようになると思われるので、正式リリースを楽しみにしておきましょう。










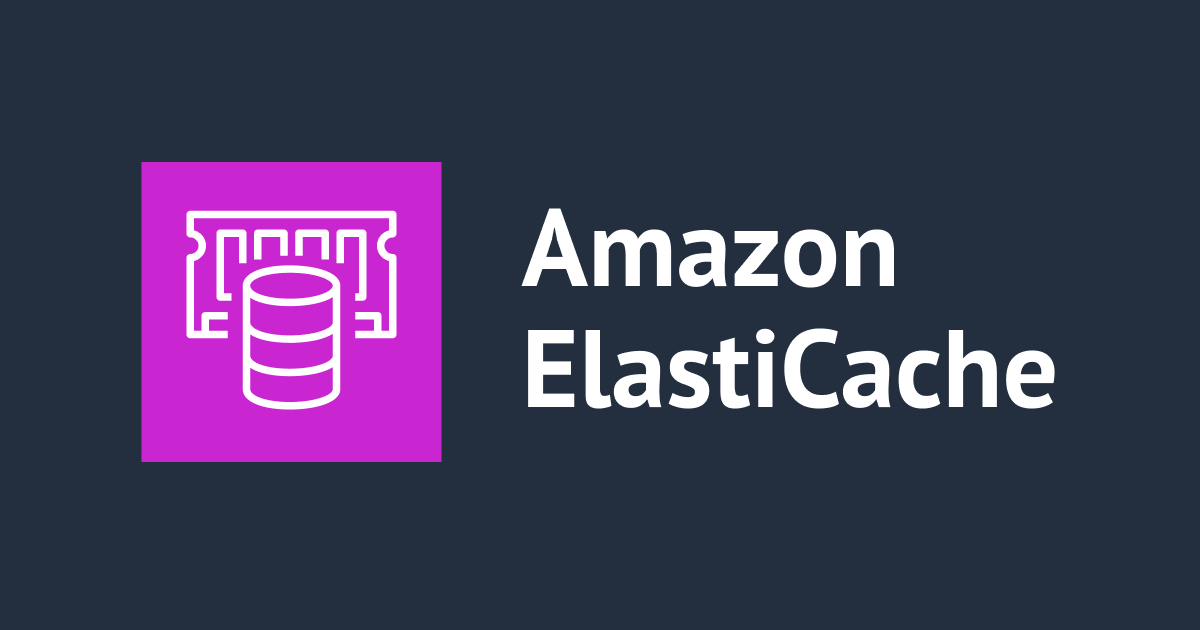


![[アップデート] CloudFront VPC オリジンが CloudFormation で作成できるようになりました](https://images.ctfassets.net/ct0aopd36mqt/wp-thumbnail-dcbaa2123fec72b4fafe12edd4285aaf/178121bca8a805d8af9e86e4e4bbe732/aws-cloudformation)
